Funzioni di testo (3): la gestione degli spazi vuoti
Questa terza newsletter sulle funzioni di testo, verte su uno degli argomenti che rappresenta spesso un problema per gli utilizzatori: la presenza di spazi vuoti in eccesso all'interno di una cella che contiene dei valori, in particolar modo valori testuali.
Per spazi in eccesso si intende eventuali spazi singoli o multipli ad inizio o fine cella ma anche eventuali spazi multipli che separano due parole.
Il caso della presenza di spazi iniziali o finali è molto frequente in Excel, soprattutto se i dati provengono da un'origine dati esterna.
Anche se a prima vista questo aspetto non sembrerebbe rappresentare un problema, in realtà lo è, perché lo spazio vuoto è a tutti gli effetti un carattere e, pertanto, la parola apparentemente uguale risulta come se fosse scritta in modo diverso.
Si guardi l'immagine sottostante, in cui appaiono dei corsi frequentati da ipotetici allievi di un centro di formazione.
Si vorrebbe conoscere l'incasso per ogni tipo di corso, magari con una tabella pivot semplice (vista in una precedente newsletter).
Gli spazi iniziali sono anche visibili se sono collocati ad inizio cella ma è assolutamente impossibile notarli se sono a fine cella.
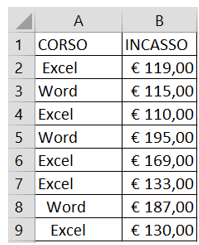
Il filtro non darebbe nessun problema ma appena si comincia ad usare funzioni più complesse e performanti, iniziano le complicazioni.
Ad esempio, la tabella pivot leggerebbe parole differenti e darebbe il seguente risultato, che non è presentabile come report:
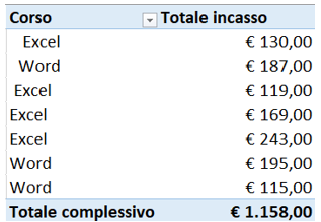
In casi come questo è necessario annullare gli spazi in eccesso.
Un'operazione preliminare che non è fondamentale ma che rappresenta una spia della situazione, potrebbe essere l'uso della funzione LUNGHEZZA che conta il numero di caratteri presenti in una cella.
Nel nostro esempio, la cella con Excel deve contenere 5 caratteri, quella con Word 4 caratteri.
L'anomalia riguarda soprattutto, come accennato, i testi con spazi finali, come evidenzia la tabella pivot, in cui appaiono in fondo due volte la scritta Excel e due volte la scritta Word, che in apparenza sembrano simili.
In realtà ci sono spazi finali, che sono del tutto invisibili.
Nella cella C2 (vedi sotto) è stata inserita la funzione LUNGHEZZA, che si trova nella scheda Formule nella categoria di funzioni di testo, il cui unico argomento (denominato Testo) è l'indicazione della cella di cui contare i caratteri (in questo caso B2).
La funzione viene poi estesa alle celle sottostanti e restituisce il risultato seguente:
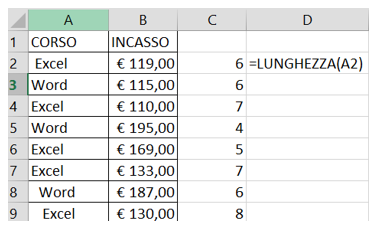
Come si può notare le anomalie sono tante. A questo punto occorre intervenire per eliminare gli spazi finali ed iniziali ed a questo provvede la funzione ANNULLA.SPAZI, anch'essa presente nella categoria delle funzioni di testo.
Come accade per ogni funzione (compresa LUNGHEZZA appena analizzata) la funzione non può essere immessa direttamente nelle celle che contengono i valori ma in un altro intervallo di celle.
In questo caso usiamo l'intervallo da D2 a D9. Si seleziona la cella D2, si applica la funzione ANNULLA.SPAZI e come unico argomento (denominato Testo) si seleziona la cella A2 ovvero quella con il testo a cui vanno tolti gli spazi.
La funzione viene, poi estesa fino alla cella D9. Ora, nell'intervallo celle D2:D9 appaiono i testi scritti correttamente.
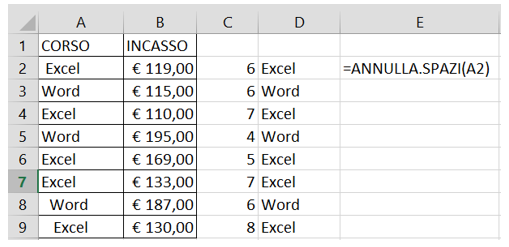
La tentazione errata è quella di cancellare ora la colonna A ed usare questa nuova colonna oppure copiare ed incollare i testi corretti dalla colonna D alla colonna A, in cui dovrebbero essere incollati.
In entrambi i casi si commetterebbe un errore perché nelle celle D2:D9 non ci sono dei valori scritti a mano ma dei valori che sono il risultato di una funzione.
La cosa migliore è copiare le celle D2:D9 ed incollarle con la funzione di incolla speciale denominata INCOLLA VALORI nelle celle A2:A9.
L'opzione INCOLLA VALORI si trova in due modi:
• Nella scheda HOME, fare clic sulla parte inferiore del comando INCOLLA e scegliere il primo comando della terza fila, nella sezione denominata proprio INCOLLA VALORI.
• Clic con il tasto destro e scelta del secondo comando della sezione OPZIONI INCOLLA nell'elenco contestuale.
Il risultato finale è sotto illustrato. Come si può notare, la funzione LUNGHEZZA ore restituisce 5 caratteri per le celle con Excel e 4 per quelle con Word e tutto è corretto.
A questo punto si può eliminare sia la colonna C con la funzione LUNGHEZZA che è servita solo per un controllo sia la colonna D che è stata necessaria per applicare la funzione di annullamento degli spazi.
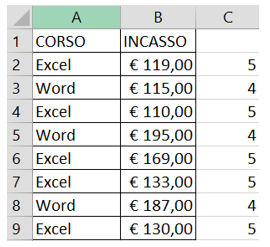
La funzione ANNULLA.SPAZI non interviene sugli spazi in eccesso che possano eventualmente trovarsi all'interno del testo quando ci sono due o più parole.
Ad esempio tra una parola e l'altra potrebbero esserci due spazi.
In questo caso non bisogna cercare tra le funzioni, ma rivolgersi al comando SOSTITUISCI che si trova nella scheda HOME all'interno di TROVA E SELEZIONA.
Nella casella Trova si digita due volte la barra spaziatrice (doppio spazio) e nella casella Sostituisci con si digita una sola volta la barra spaziatrice, ad indicare lo spazio singolo.
Al termine si clicca su SOSTITUISCI TUTT O per effettuare tutte le sostituzioni.
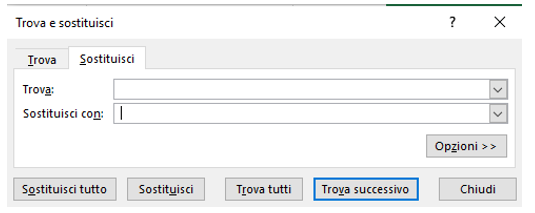
Se l'articolo è stato utile, seguimi sui Social networks cliccando i pulsanti in alto a destra di questa pagina.