Gestire record con campi identici
Non sempre Excel viene utilizzato per creare ex novo le proprie tabelle ma per importare dati provenienti da altri applicativi nei quali si trovano i dati.
Può capitare che una colonna contenga valori duplicati che non dovrebbe contenere.
Può capitare, per esempio, che in una tabella dei dipendenti di una ipotetica società, possa essere assegnato lo stesso numero di matricola a due dipendenti diversi? Ovviamente no e tale informazione creerebbe problemi seri: viene proposto un aumento di stipendio al dipendente con matricola 45.
Già, ma a quale dei due dipendenti che hanno per errore la stessa matricola?
In altri casi il duplicato potrebbe essere su due o più colonne, ma non è detto che sia un vero duplicato.
Prendiamo uno dei nomi più abusati in tutti gli esempi di qualsiasi genere.
Due persone che si chiamano Mario di Nome e Rossi di Cognome, sono per forza un duplicato? Non può trattarsi semplicemente di … omonimia? Un caso diverso è quello in cui il dipendente è stato inserito per errore due volte ed allora la ricerca del duplicato si deve estendere a tutte le colonne.
Infatti, a meno che non si tratti di un vero caso da Guinness dei primati, è quantomeno … improbabile che nello stesso elenco ci siano due persone che abbiano, ad esempio, lo stesso nome e cognome, che siano nate lo stesso giorno dello stesso anno, che risiedano nella stessa città, stesso indirizzo, stesso numero di telefono cellulare e, magari, stesso stipendio e stessa qualifica.
Sicuramente si tratta di un duplicato.
L’individuazione e l’eliminazione degli eventuali dati duplicati dalla tabella è molto agevole, ma bisogna prestare attenzione.
Nei casi sopra illustrati ci sono falsi duplicati (se si elimina una matricola duplicata assegnata per errore a due dipendenti diversi, di fatto si elimina dalla tabella un dipendente) e veri (lo stesso Mario Rossi inserito due volte).
Come prima cosa, nel caso di duplicati da cercare su una sola colonna, sarebbe opportuno individuarli prima di eliminarli, poiché è molto facile che siano falsi duplicati.
A tale scopo ci viene in aiuto il comando FORMATTAZIONE CONDIZIONALE che si trova nel gruppo STILI della scheda HOME.
Selezionare tutte le celle della colonna in cui si vuole cercare la presenza di un duplicato eventuale, cliccare su FORMATTAZIONE CONDIZIONALE poi su REGOLE EVIDENZIAZIONE CELLE e VALORI DUPLICATI.
Nella finestra che si apre (vedi immagine sotto a sinistra) bisogna solo scegliere il colore con cui si desidera evidenziare i duplicati: o si applica una delle opzioni predefinite (ad esempio Riempimento rosso chiaro con testo rosso scuro) oppure si clicca su Formato personalizzato e si sceglie il colore di riempimento o colore carattere o bordo cella (o anche la combinazione di due o più elementi) che si intende applicare (immagine sotto a destra).
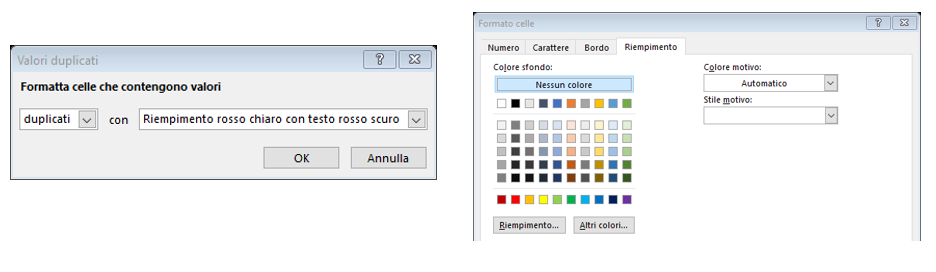
Nell’esempio delle matricole, risultano colorate le due matricole 45.
Applicando un filtro per colore dal pulsante del filtro, si scoprirà che le due matricole non sono la stessa persona, ma un errore di attribuzione della stessa matricola a due dipendenti diversi
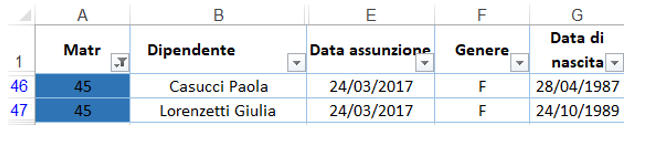
Quando i duplicati si trovano su tutte le colonne della stessa riga, allora si tratta di veri duplicati ed allora è possibile procedere direttamente all’eliminazione.
Naturalmente l’eliminazione può concernere anche duplicati che si trovino solo su una colonna o due o più colonne, ma in questi casi è meglio procedere con cautela.
Per eliminare la riga duplicata (ovviamente non ha importanza quale) esiste un comando apposito, che si trova nel gruppo STRUMENTI DATI della scheda DATI ovvero RIMUOVI DUPLICATI.
Prima di dare il comando non è necessario selezionare l’intero elenco dati ma è sufficiente anche una sola cella.
Excel è in grado di riconoscere l’intervallo completo e la presenza della riga delle etichette o intestazioni e ce lo suggerisce nella finestra di dialogo RIMUOVI DUPLICATI.
L’alternativa è mettere o togliere il segno di spunta sulle colonne rispettivamente da includere o escludere dall’operazione di rimozione oppure cliccare su Seleziona tutto o Deseleziona tutto per includere o escludere tutte le colonne.
Nel caso di riga duplicata, bisogna naturalmente selezionare tutte le colonne.
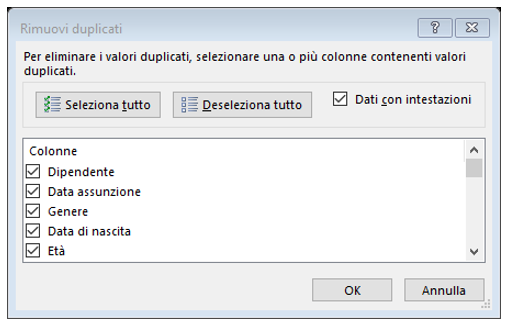
Dopo aver confermato con OK, un messaggio avverte dell’esito dell’operazione.
Nell’esempio illustrato dalla figura sottostante, sono stati eliminati due duplicati relativi a due dipendenti inseriti per errore due volte.
La rimozione è, quindi, un processo molto facile da eseguire.
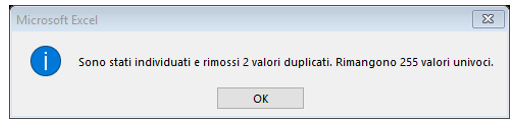
Se l'articolo è stato utile, seguimi sui Social networks cliccando i pulsanti in alto a destra di questa pagina.