Excel salvare i file
Lavorare con i Modelli di Excel
Iniziamo da una situazione classica. Abbiamo portato a termine con grande fatica e dispendio di tempo un foglio di lavoro Excel, che deve essere compilato ma, di seguito, riutilizzato.
Gli esempi potrebbero essere tanti: una prima nota cassa, un modello di ordine o fattura, un inventario di magazzino.
Potremmo continuare all’infinito o quasi. Come si comporterebbe mediamente un utente?
La prima soluzione è compilare la prima versione del documento. Appena sorge la necessità di una nuova compilazione si va a recuperare il documento redatto, si cancellano i dati e si digitano i dati nuovi.
Forse è questa la soluzione ottimale? Molto meglio sarebbe, allora, adottare la seconda soluzione. Creare il file, lasciare vuote solo le parti da compilare.
Ogni volta che il file va riempito, si fa una copia del file vuoto, gli si assegna un nome e ci si lavora. Questo metodo è più razionale ma non è ancora ottimale.
Se desideriamo lavorare con un modello, perché non salvare il file come vero e proprio modello.
Il modello “artigianalmente” creato con la seconda soluzione non è un modello per Excel.
Si tratta di un file vuoto depositato in una cartella, che potrebbe anche essere accidentalmente cancellato oppure aperto e modificato (in questo caso si perderebbe il modello).
Vale la pena farli diventare un vero e modello ed usarlo come tale.
- In prima battuta, creare un nuovo file e compilarlo nelle parti generali e nelle celle con formule o funzioni, lasciando vuote le parti da riempire di volta in volta.
- Dopo aver terminati, cliccare su FILE e poi su SALVA o SALVA CON NOME. La cosa è del tutto indifferente poiché si tratta e deve trattarsi del primo salvataggio in assoluto del file.
- Nella finestra di salvataggio cliccare su SFOGLIA per entrare nella finestra SALVA CON NOME. È probabile che nelle versioni più vecchie dopo aver dato il comando di salvataggio si apra già direttamente questa finestra.
- Al suo interno si assegna un nome al file (l’ideale è anteporre al nome la parola “modello”, ad esempio “modello fattura”) ma soprattutto nella sezione “SALVA COME” al posto di Cartella di lavoro si sceglie MODELLO DI EXCEL. ATTENZIONE A NON MODIFICARE LA CARTELLA DI SALVATAGGIO PROPOSTA DA EXCEL. Il programma ha bisogno di quella cartella, per ritrovare il modello. Di norma questa cartella è “Modelli personalizzati” che si trova nella cartella Documenti.
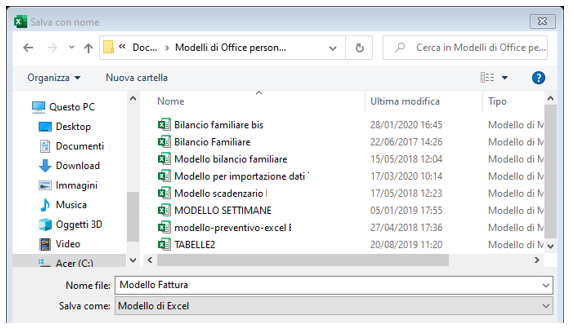
A cosa è servita questa operazione? La prima volta che ci servirà compilare il file, non andremo ad usare né la prima né la seconda soluzione suggerite in precedenza.
Si avvia Excel poi da FILE si clicca su NUOVO. Appaiono due sezioni: Office in cui si trova Cartella di lavoro vuota e alcuni modelli predefiniti di Office; Personali in cui si trovano i file salvati come modello nella cartella specificata in precedenza.
Basta fare clic sul modello e si apre il modello. Attenzione che il modello non è il file, per cui occorre salvarlo con nome come file (es. Fattura 1).
Appena serve di nuovo aprire il modello, si opera nello stesso modo, si salva il file e si digitano i dati al suo interno.
La stessa cosa può valere per i grafici. Anche qui la nostra fervida immaginazione ipotizza che il grafico vada personalizzato rispetto all’esito iniziale.
Magari le operazioni sono state fatte a fatica: cambiati i colori, formattato in modo differente l’area del grafico, cambiato il formato degli assi ed i valori minimi e massimi, modificato il layout (legenda, etichette dati ecc.).
Per carità, nulla che richieda un eccessivo sforzo o dispendio di tempo, ma comunque una piccola seccatura.
Cosa accade se questo grafico ci servirà come modello in un secondo momento? E magari tante altre volte?
Piuttosto che cercare ogni volta il file dove è stato creato il grafico la prima volta, copiarlo ed incollarlo nella nuova cartella di lavoro e modificare i dati, va la pena fare clic con il tasto destro del mouse sul grafico ottimizzato e scegliere SALVA COME MODELLO.
Il grafico va salvato nella cartella proposta da Windows e con un nome identificativo.
Quando sarà necessario inserire il grafico salvato come modello in un altro foglio o cartella di lavoro, bisognerà agire come segue:
- Nella scheda INSERISCI gruppo GRAFICI clic sulla piccola freccia VISUALIZZA TUTTI I GRAFICI.
- Nella finestra INSERISCI GRAFICO attivare la scheda TUTTI I GRAFICI e poi MODELLI e scegliere il modello di grafico salvato in precedenza.
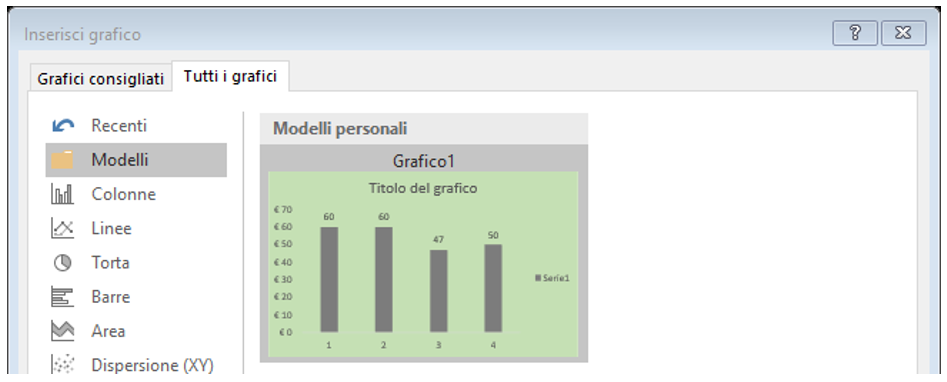
Abituiamoci a lavorare con i modelli, fanno risparmiare tempo prezioso !
Se l'articolo è stato utile, seguici sui Social networks cliccando i pulsanti in alto a destra di questa pagina.