Utilizzo delle Matrici all'interno delle Formule
In questa newsletter si introduce un argomento importante di Excel ovvero l'utilizzo delle cosiddette matrici ed al loro utilizzo nelle formule e funzioni.
Per matrice si intende un insieme di celle che può essere un'intera riga o colonna o un insieme di celle. Il concetto di matrice in Excel assume una triplice valenza:
• Nelle formule significa mettere in un colpo solo una formula a tutto un intervallo di celle selezionate invece che immettere la formula in una cella e poi copiarla o trascinarla nella celle sottostanti.
• Usare funzioni che si applicano direttamente a matrici (ad esempio per calcolare la somma di una serie di prodotti di moltiplicazioni senza fare le singole moltiplicazioni).
• Far accettare ad Excel come argomento di una funzione una matrice di dati (es. un intervallo celle) nelle funzioni che non prevedono matrici di dati come argomento diretto.
In questa sede ci occupiamo solo del primo caso.
Il secondo ed il terzo meritano approfondimento ulteriore in un'altra occasione, soprattutto il terzo caso, poiché amplia di parecchio le potenzialità delle funzioni, soprattutto delle funzioni logiche che non si applicano in modo diretto a matrici di celle.
In un file di 31000 righe occorre calcolare la differenza tra budget assegnato ed importo speso mese per mese per una multinazionale nelle sue varie filiali e nei vari settori aziendali.
Se l'intervallo è formattato come tabella viene creata in automatico un colonna calcolata all'immissione della prima formula.
In un intervallo celle ciò non accade e per far apparire in un colpo solo tutte le formula in tutte le celle occorre inserire come matrici.
Il problema è che bisogna prima selezionare tutte le celle in cui va calcolata la differenza tra budget e spesa.
Il trucco della pressione combinata dei tasti CTRL + SHIFT + FRECCIA GIÙ qui si rivela inefficace: le celle sono tutte vuote e la selezione arriva fino all'ultima cella del foglio di lavoro.
Un trucco rapido è: selezionare la cella di una colonna vicina che sia piena, premere CTRL ed INVIO/ENTER per andare all'ultima cella piena poi selezionare la cella vuota della colonna da riempire e premere CTRL + SHIFT + FRECCIA SU per selezionare rapidamente tutte le celle, compresa quella dell'intestazione, che va esclusa premendo solo SHIFT ed una volta FRECCIA GIÙ.
I vari budget si trovano nell’intervallo celle C2:C31681 e le spese effettive nell’intervallo celle D2:D31681, nelle celle E2:E31681 preventivamente selezionate si opera come segue:
• Digitare il segno di = che introduce le formule.
• Selezionare tutto l’intervallo di celle C2:C31681 con CTRL + SHIFT + FRECCIA GIÙ.
• Digitare il segno – per la sottrazione.
• Selezionare tutto l’intervallo di celle D2:D31681 con CTRL + SHIFT + FRECCIA GIÙ.
• Premere CTRL – SHIFT ed INVIO/ENTER per confermare l’immissione e creare la matrice.
Excel aggiunge una parentesi graffa di apertura e chiusura per cui la formula risulta così digitata: {=C2:C31681-D2:D31681}.
Tutte le celle presentano la stessa formula e non è possibile modificare la formula in una singola cella: Excel ci informa, infatti, che non è solo possibile modificare ma tutta la matrice e non le sue singole parti.
Per apportare i cambiamenti occorre premere di nuovo CTRL – SHIFT ed INVIO/ENTER ed in questo modo si modificano le celle di tutta la colonna (di qui il concetto di colonna calcolata).
Non è nemmeno possibile eliminare righe dell’elenco dati in quanto è presente una colonna che fa parte di una matrice.
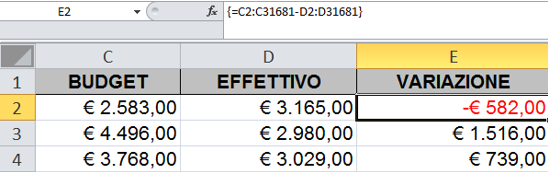
Un altro esempio semplice ma efficace di utilizzo delle matrici nelle formule è valorizzare rapidamente una tabella a due variabili, come nell'esempio sotto illustrato.
Si ha una tabella dati a due variabili da riempire per conoscere il risultato della formula che in base alla prima variabile (quantità acquistate), alla seconda variabile (prezzo unitario) ed ad valore fisso di sconto (12%) restituisca in un colpo solo il prezzo finale scontato per ciascuna delle combinazioni delle due variabili.
La soluzione può essere l'utilizzo della funzionalità della tabella dati (che appartiene alle analisi di simulazione) ma per un prospetto semplice come quello raffigurato si può adottare anche la matrice.
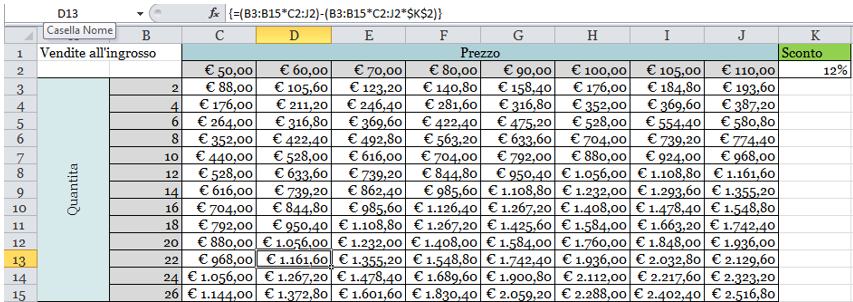
Come si può osservare nella Barra della formula, la funzione è la seguente:
{=(B3:B15*C2:J2)-(B3:B15*C2:J2*$K$2)}.
• Selezionare tutte le celle risultato C3:J15.
• Digitare il segno di = che introduce le formule ed aprire la parentesi tonda.
• Selezionare tutto l’intervallo di celle B3:B15 relativo alla variabile delle quantità.
• Digitare il segno * per la moltiplicazione.
• Selezionare tutto l’intervallo di celle C2:J2 relativo alla variabile dei prezzi unitari e chiudere la parentesi tonda.
• Digitare il segno - per la sottrazione.
• Aprire la parentesi tonda e digitare di nuovo di nuovo tutta l’operazione B3:B15*C2:J2 (anche con il copia ed incolla della precedente immissione).
• Digitare il segno * per la moltiplicazione.
• Selezionare la cella K2 con lo sconto e bloccare il riferimento di cella affinché rimanga fisso in tutte le formule. Chiudere la parentesi tonda.
• Premere CTRL – SHIFT ed INVIO/ENTER per confermare l’immissione e creare la matrice.
In conclusione, l'uso della matrice nelle formule semplici (quelle che effettuano le 4 operazioni matematiche di base) può servire come prima cosa per fare una colonna calcolata, in cui tutte le formule vengono immesse in un colpo solo in una colonna e le singole formule nelle singole celle non sono modificabili; come seconda cosa può servire per popolare rapidamente un prospetto semplice che voglia riassumere le possibili combinazioni di calcolo tra due valori che assumono diverse variabili.
Prossimamente ci si soffermeremo, invece, sull'uso delle matrici nelle funzioni di calcolo e non solo.
Se l'articolo è stato utile, seguimi sui Social networks cliccando i pulsanti in alto a destra di questa pagina.