Excel: ordinare i dati in una Tabella
Ordinare i dati su una o più colonne
L’ordinamento dei dati secondo un preciso schema dovrebbe essere un comando tra i più noti agli utilizzatori di Excel e tra i più semplici da applicare ma l’esperienza insegna che non sempre è così.
Prima di descrivere il comando bisogna anche porsi una domanda preliminare.

Dentro una tabella come quella visibile nell’immagine esiste già un ordinamento: quello alfabetico per cognome.
Infatti bisogna considerare che le tipologie di ordinamento sono crescente e decrescente ed i dati che possono essere presenti sono testi, numeri e date.
• Nel caso di testo, l’ordinamento crescente è dalla A alla Z e quello decrescente dalla Z alla A.
• Nel caso di numeri, l’ordinamento crescente è dal numero più piccolo al più grande e quello decrescente dal numero più grande al più piccolo.
• Nel caso di date, l’ordinamento crescente dalla data più antica alla più recente e quello decrescente dalla data più recente alla più antica.
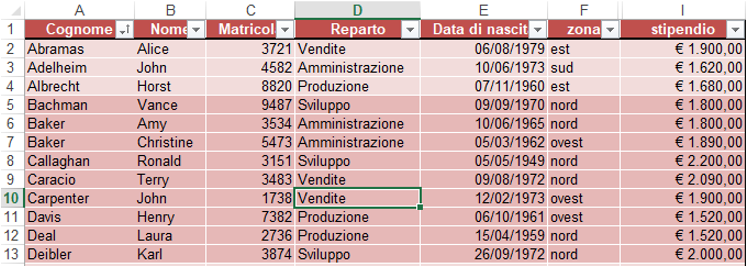
L’ordinamento proposto è un ordinamento di archiviazione che presenta i cognomi in ordine alfabetico per un più agevole reperimento ma non do alcuna informazione.
Le altre colonne, invece, ospitano dati che possono anche fornire indicazioni precise (ad esempio la disposizione in base alla zona oppure al reparto, in base alla data di assunzione, in base allo stipendio percepito). L’ordinamento di archiviazione si trasforma così in ordinamento di informazione.
ORDINAMENTO SU UN LIVELLO
La modalità di immissione dell’ordinamento su una specifica colonna è semplice, eppure esiste ancora una parziale confusione tra gli utenti di Excel, soprattutto da coloro che conoscono le versioni meno recenti del programma. Per ordinare una colonna (ad esempio in base al reparto) non è necessario selezionare tutta la tabella e non è neanche necessario selezionare tutta la colonna da ordinare.
In questo caso esce fuori un messaggio come quello visibile sotto.
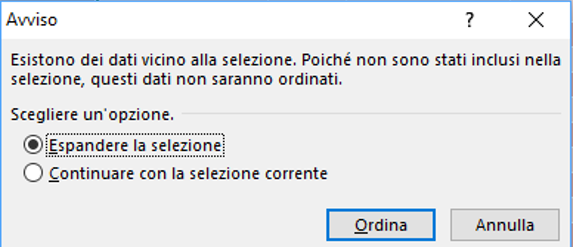
Il messaggio avverte che è necessario estendere la selezione a tutte le colonne adiacenti.
In caso contrario viene ordinata solo la colonna selezionata e le altre rimangono fisse.
Tutta la tabella risulta compromessa. Si tratta di un passaggio superfluo; infatti, è sufficiente selezionare una sola cella nella colonna da ordinare e poi usare uno dei seguenti metodi:
• Premere su uno dei due comandi alternativi per ordinare in senso crescente o decrescente che si trovano nella scheda Dati.
• Premere il comando Ordina e filtra presente nella scheda Home e scegliere la tipologia di ordinamento, indicato con la corretta dicitura in base alla tipologia di dati.
• Se è presente il pulsante del filtro, cliccare sul pusalnte e nel menu contestuale scegliere l’ordinamento.
Nulla di più semplice, dunque. Lo stupore di molti utenti Excel di antica data può essere giustificato.
In passato una operazione del genere non era possibile e se si selezionava solo una cella nella colonna veniva ordinata solo tale colonna e la tabella si sfalsava, ma da qualche versione di Office a questa parte non è più così! Un problema sorge, semmai, se sorge l’esigenza di ordinare non più solo in base al reparto ma anche in base, ad esempio, allo stipendio percepito in senso decrescente.
Appena si impartisce l’ordinamento per stipendio, si perde quello dato in precedenza.
ORDINAMENTO SU DUE O PIÙ LIVELLI
Il caso descritto alla fine del paragrafo precedente comporta un ordinamento su più livelli, in questo caso due: al reparto e stipendio.
I due livelli non sono alternativi ma complementari: l’obiettivo è disporre i dipendenti in base alla al reparto ma dal dipendente che guadagna di più a quello che guadagna di meno all’interno di ciascun al reparto. Nella scheda Dati si clicca su Ordina oppure nella scheda Home si clicca su Ordina e filtra e poi Ordinamento personalizzato per accedere alla finestra di dialogo Ordina.
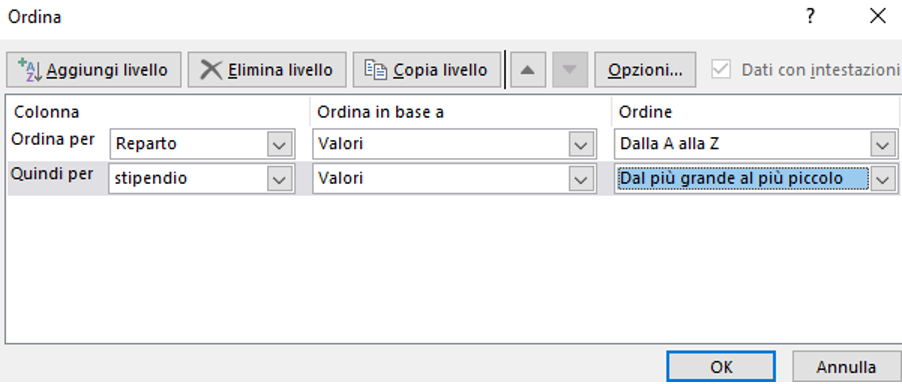
Come si vede, l’ordinamento segue un andamento gerarchico.In primo luogo viene ordinata la colonna del reparto in base ai valori presenti nelle celle (l’alternativa sono i colori della cella o dei caratteri oppure l’icona cella) in senso crescente ovvero dalla A alla Z.
In secondo luogo si è premuto il pulsante Aggiungi livello per aggiungere un secondo livello di ordinamento, indicato con Quindi per.
La seconda istanza di ordinamento è per stipendio dal più grande al più piccolo ovvero in senso decrescente.
Due notazioni conclusive. La prima è un rinvio ad un argomento che varrà la pena di trattare successivamente ovvero la possibilità nella sezione Ordine di non ordinare solo in senso crescente o decrescente ma in base ad un ordinamento personalizzato che viene definito dall’utente.
La seconda riguarda la dicitura Dati con intestazioni presente nella finestra di dialogo Ordina.
A volte può capitare che la riga delle intestazioni non rimanda fissa ma venga inclusa nell’ordinamento.
In questo modo le etichette vengono ordinate come se fossero valori e la tabella risulta disordinata.
Se ciò accadesse, anche quando si desidera ordinare una sola colonna, occorre entrare nella finestra di dialogo Ordina e verificare che ci sia il segno di spunta su Dati con intestazioni e se non ci fosse bisogna metterlo.
Se l'articolo è stato utile, seguimi sui Social networks cliccando i pulsanti in alto a destra di questa pagina.