Excel:
Riempire Automaticamente, con dati, le celle di un foglio di lavoro
L’argomento che si intende affrontare è la necessità di estendere il contenuto di una cella di un foglio di lavoro ad altre celle contigue, principalmente in verticale in basso oppure in orizzontale a destra. Le tecniche del copia ed incolla possono svolgere questo compito, ma risultano poco agevoli perché presuppongono l’iniziale selezione delle celle vuote su cui incollare.
Inoltre, il copia ed incolla non permette alcune operazioni che sono, invece, previste dalla tecnica che affrontiamo in queste pagine: il riempimento automatico. Una puntualizzazione: la newsletter riguarda solo il riempimento di contenuto e non tocca un altro argomento rilevante che merita un approfondimento a parte che è il riempimento della formattazione.
Prima di affrontare le modalità di riempimento, va chiarita la tipologia di contenuto presente in una cella: può essere testo normale, può essere testo interpretabile come inizio di una serie (es. il nome di un mese), può essere testo associato ad un numero, può essere un numero (assoluto, decimale o valore valutario), può essere una data oppure può essere una formula o funzione. Per tutti i casi va analizzato il comportamento della tecnica di riempimento, che può essere fatto in due modi:
• Utilizzare il comando Riempimento e le sue opzioni, presente nella scheda Home
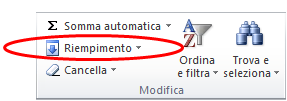
• Posizionare il mouse sul piccolo quadrato che appare al vertice inferiore destra della cella. Il puntatore del mouse assume la forma di una piccola croce nera
La nostra attenzione si concentra principalmente sul secondo modo, che è più rapido e non presuppone la ricerca del comando sulla Barra multifunzione.
Le immagini seguenti mostrano i casi che sono qui esaminati.
Nella prima i valori devono essere ancora trascinati, nella seconda si vedono gli effetti dei riempimenti.
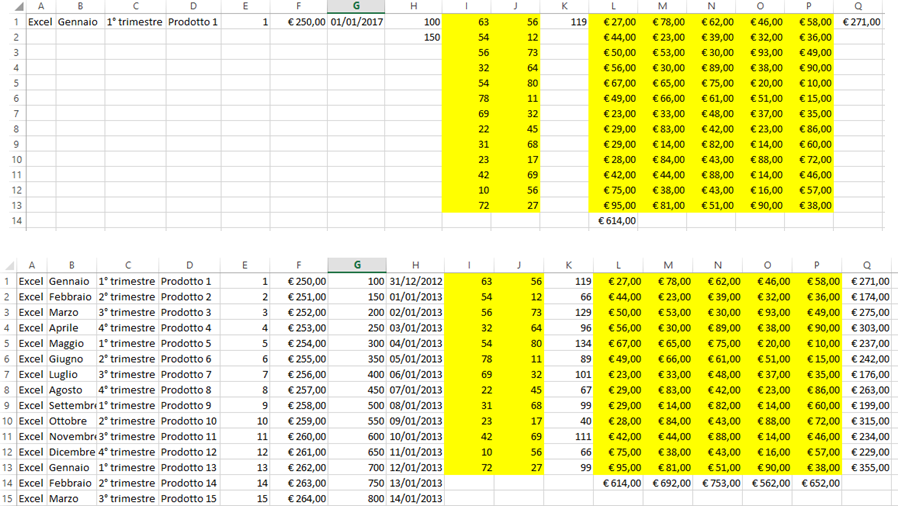
RIEMPIMENTO TESTO
Quando si seleziona la cella A1, si posiziona il mouse sul quadratino di riempimento e si preme e tiene premuto il tasto sinistro del mouse.
Così, si è pronti all’operazione di trascinamento che costituisce la modalità del riempimento automatico.
Ci si sposta con il mouse fino ad includere le celle desiderate, nel nostro caso supponiamo fino alla riga 15 e si rilascia il tasto sinistro del mouse appena si arriva a destinazione.
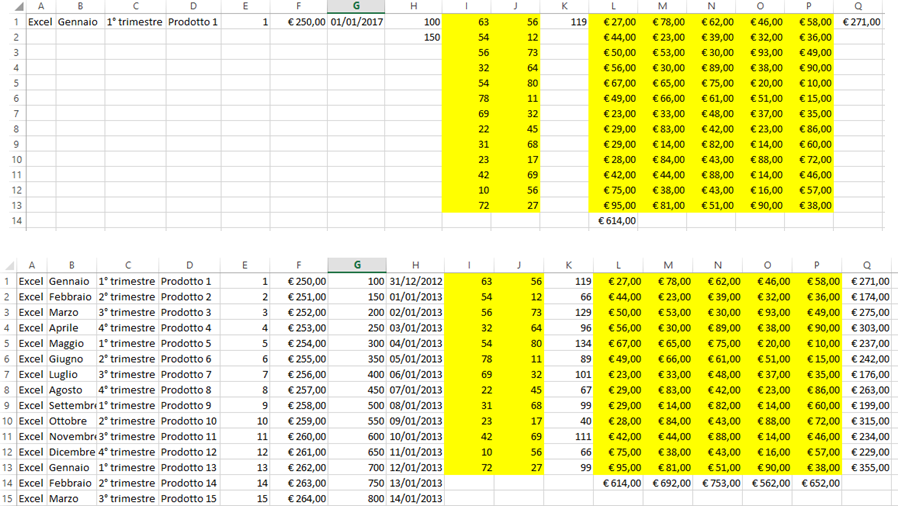
Tutte le celle da A2 ad A15 vengono riempite con lo stesso testo della cella A1: la parola Excel.
Nella cella B1 è, invece, presente una parola che può avere anche un altro significato ovvero Gennaio.
L’utente potrebbe voler riempire le celle sottostanti con lo stesso termine oppure creare un calendario con i vari mesi dell’anno.
Quando si trascina una cella con termine che può far parte di una serie (mesi, giorni) Excel effettua il cosiddetto “riempimento serie” e crea un serie progressiva.
Qui, le celle vengono riempite con i nomi dei singoli mesi (Gennaio, Febbraio, Marzo ecc.).
Il piccolo pulsante Opzioni riempimento automatico che appare alla fine del trascinamento, consente di fare delle scelte.
Nel caso specifico, si può sostituire l’opzione che genera la serie dei mesi con quella che effettua il semplice copia ed incolla delle celle ovvero ripete Gennaio in tutte le celle.
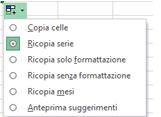
Nelle celle C1 e D1 sono presenti parole precedute o seguite da numeri.
Anche in questi casi Excel esegue il riempimento serie.Le parole rimangono fisse ma il numero aumenta progressivamente di uno.
Così, 1° trimestre (C1) diventa 2°trimestre in C2 e Prodotto 1(D1) diventa Prodotto 2 in D2.
La differenza appare se si prosegue il trascinamento.
Per le parole come Prodotto la numerazione continua in modo progressivo mentre per le parole come trimestre, che Excel collega ad una dimensione cronologica, dopo il numero 4 si ricomincia con il numero 1 perché naturalmente esistono solo 4 trimestri in un anno.
RIEMPIMENTO NUMERICO
Il comportamento dei numeri (cella E1) e dei valori valutari (F1) non è quello atteso.
Appena si trascinano i valori in basso tali valori rimangono fissi come in una operazione di copia ed incolla: il numero 1(cella E1) rimane 1 ed il valore valutario € 250,00(cella F1) rimane € 250,00.
Come visto in precedenza, esiste però il pulsante Opzione riempimento automatico che permette di passare dal semplice copia celle al ricopia serie, per ottenere un riempimento serie a progressione unitaria (1,2,3,4 ecc. ed € 250,00, € 251,00, € 252,00 ecc.).
Il riempimento serie può anche essere ottenuto direttamente tenendo premuto il tasto Ctrl mentre si trascina la cella.
Si può anche impostare un riempimento numerico lineare che abbia un valore di incremento diverso da quello di un’unità.
In parole più semplici, un incremento ad esempio di 2, di 3 o di 4 come, ad esempio, 1-4-7-10-13 ecc.
Le celle G1 e G2 contengono i valori 100 e 150. L’incremento è di 50.
Per fa comprendere ad Excel che il riempimento deve essere fatto di 50 in 50, bisogna selezionare entrambe le celle G1 e G2 e poi fare il riempimento.
Come si vede, la progressione presenta a seguire i valori 200, 250, 300 e via dicendo.
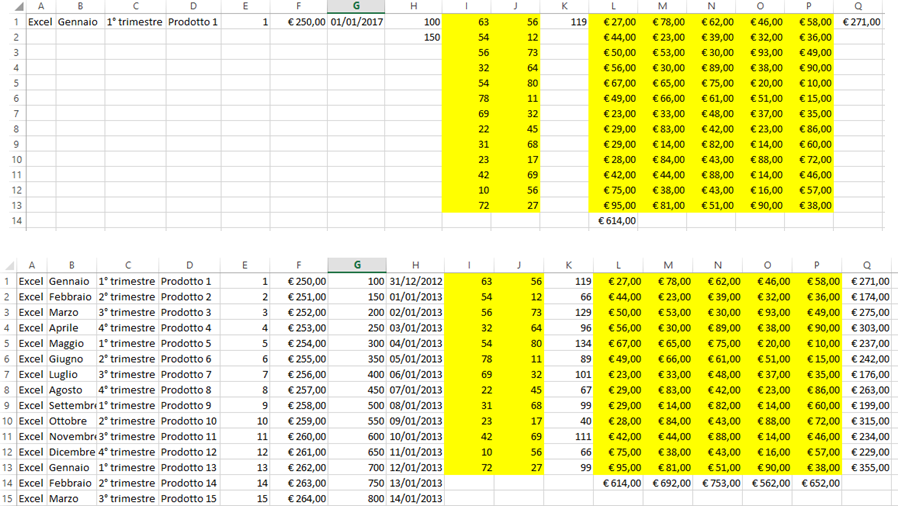
RIEMPIMENTO DATE
Il discorso con le date è molto interessante.
Nella cella H1 è stata digitata la prima data dell’anno 2017 (01/01/2017).
Le date si comportano come i testi associabili ad una dimensione cronologica (mesi e giorni) e le celle sottostanti si riempiono con tutti i giorni dell’anno a partire dalla data di origine.
Il pulsante Opzioni riempimento automatico offre varie opzioni come ricopia giorni feriali (viene generato un calendario senza sabati e domeniche) o ricopia mesi che, nel nostro caso, riempie le celle con il giorno 1 dei vari mesi (01/01/2017, 01/02/2017, 01/03/2017 ecc.) e ricopia anni che riempie le celle, sempre nel nostro esempio, con il primo gennaio di ogni anno (01/01/2017, 01/01/2018, 01/01/2019 ecc.).
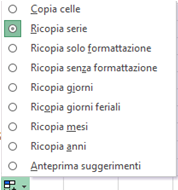
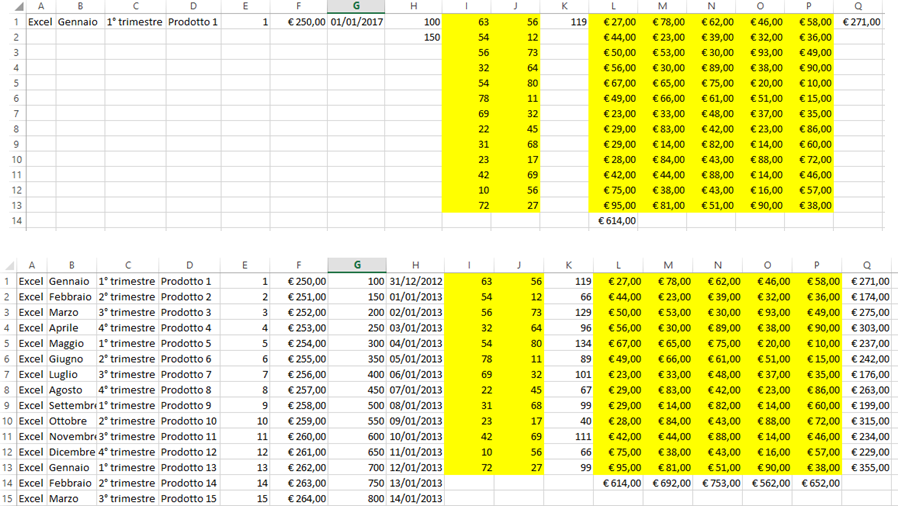
RIEMPIMENTO FORMULE
Fino ad ora sono stati presi in considerazione casi nei quali la cella di partenza conteneva un valore digitato dall’utente.
Ipotizziamo che contenga invece una formula o funzione e la stessa formula o funzione debba essere applicata alle celle contigue dove si trovano altri valori.
La cella K1 ha una formula che addiziona il valore presente nella cella I1 con quello della cella J1.
La stessa formula deve essere immessa nelle cella sottostanti fino alla cella K13 e devono essere inclusi nel calcolo i valori che si trovano sulle varie righe.
L’ipotesi di riscrivere ogni volta la formula è fuori da ogni logica perché sarebbe una perdita di tempo inutile, che diventerebbe addirittura dannosa se le righe fossero di numero elevato rispetto alle 13 dell’esempio.
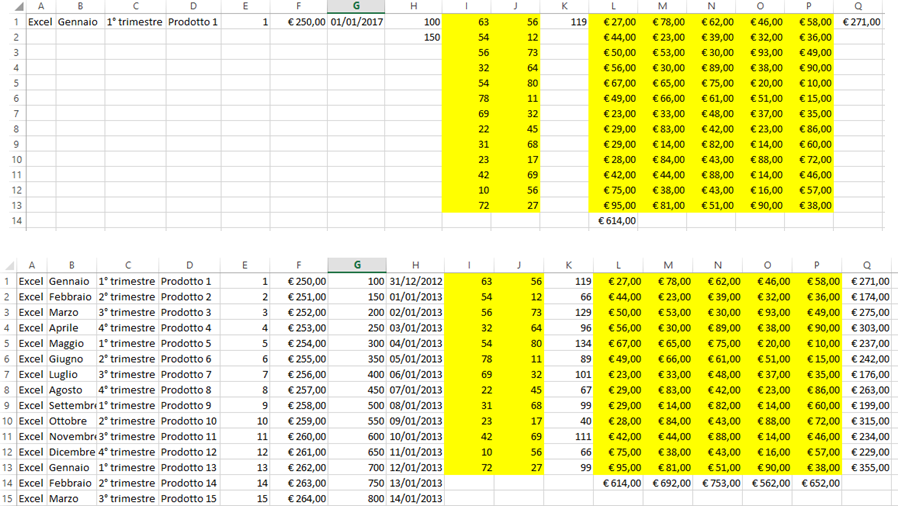
La tecnica del copia ed incolla va bene ma occorre prima selezionare tutte le celle vuote su cui estendere la formula.
È molto più rapido e comodo selezionare il solito quadratino di riempimento e…trascinare la formula in basso. La formula si adatta alle varie righe.
A questo punto occorre introdurre un altro piccolo trucco.
Fino ad ora si è sempre parlato del riempimento tramite clic e trascinamento dal quadratino di riempimento.
L’operazione può risultare scomoda se le celle sono molte.
La soluzione è fare doppio clic con il tasto sinistro del mouse sul quadratino e la formula o funzione si estende a tutte le celle fino a quando trova a fianco righe piene! Questo stratagemma funziona solo in verticale e non in orizzontale, dove rimane operante il trascinamento manuale.
IL COMANDO RIEMPIMENTO
L’alternativa all’agire manualmente con il mouse è l’utilizzo del comando Riempimento sulla scheda Home.
Oltre alla scelta della direzione del riempimento in alto, in basso, a sinistra ed a destra da appositi sottocomandi, è possibile impartire il Riempimento Serie da una finestra che offre varie opzioni tra cui il riempimento numerico esponenziale, determinando il valore di incremento (ad esempio di 2 partendo da 3 sarebbe 6, 12, 24, ecc.)
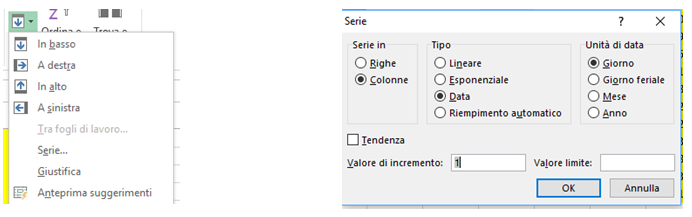
Se l'articolo è stato utile, seguimi sui Social networks cliccando i pulsanti in alto a destra di questa pagina.