Excel utilizzare gli appunti di Office per copiare e incollare i dati
Utilizzo del riquadro appunti per facilitare le operazioni "copia e incolla"
Durante la creazione di un foglio di lavoro, potrebbe essere necessario copiare e incollare informazioni da una posizione ad un'altra.
Le modalità, per fare ciò, sono molte: con tasto destro del mouse, con i tasti Ctrl + X e Ctrl+V della tastiera, con gli appositi comandi sulla Barra multifunzione dei singoli applicativi Office.
Un pò tutti considerano il comando del Copia ed Incolla come qualcosa di acquisito, mentre in realtà anche questo comando elementare è un piccolo microcosmo da esplorare, per scoprire cose anche sorprendenti.
Come ad esempio il RIQUADRO APPUNTI. Invano cerchereste questo comando tra quelli presenti nella scheda HOME della Barra multifunzione.
Eppure tutti vi sarete probabilmente imbattuti in un messaggio apparentemente oscuro che avverte che il RIQUADRO APPUNTI è pieno. Già, ma chi lo ha riempito?
Per capire l’importanza del RIQUADRO APPUNTI, prima ancora di descrivere come si fa a farlo apparire e come si usa, poniamo il seguente esempio:

Come si può vedere, ci sono dei nomi (un piccolo estratto di oltre 250 righe).
Le celle evidenziate in giallo rappresentano 4 nomi che dovremmo copiare e incollare in un'altra parte del foglio.
L’operazione sarebbe, forse, un pochino seccante: selezionare il primo nome poi tenere premuto il tasto CTRL e selezionare gli altri nomi che si trovano in celle distanti tra di loro (magari nella realtà anche più distanti rispetto all’esempio della figura, volutamente ridotto per ragioni di spazio).
Ad ogni modo sarebbe fattibile. Ma cosa succederebbe se i nomi dovessero essere incollati in un ordine diverso da quello attuale? Ovvero non prima Salvi poi Gionta ecc. ma in un ordine del tutto differente.
Ma, soprattutto, cosa accadrebbe se i nomi si trovassero tutti su fogli di lavoro diversi e dovessero essere incollati in uno stesso foglio?
In questo caso, il RIQUADRO APPUNTI risulta particolarmente utile.
Prima di copiare i dati, cliccare sul piccolo pulsante APPUNTI che si trova in basso a destra del gruppo di comandi APPUNTI nella scheda HOME della Barra multifunzione.
Ecco che si apre il RIQUADRO APPUNTI.
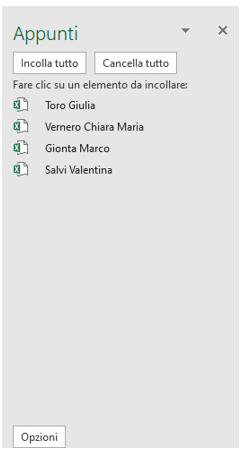
Quando si copia un dato, questo va temporaneamente a finire nell’area del RIQUADRO APPUNTI, anche se questa non è visibile.
Quando lo si incolla, viene tolto dal Riquadro.
Se si copia un dato senza incollarlo e poi si copia un secondo dato, l’operazione di incollamento immette il secondo dato copiato, mentre il primo viene perso.
Far comparire il RIQUADRO APPUNTI nel modo illustrato, evita questo possibile inconveniente.
Con il RIQUADRO APPUNTI visibile, tutto ciò che viene copiato, è sempre visualizzato nel Riquadro.
In realtà vi è un limite di 24 dati che possono essere copiati che rimangono visibili ANCHE SENZA ESSERE INCOLLATI.
Se si copia un venticinquesimo dato, il primo viene eliminato.
Nell’esempio della figura sono stati copiati i singoli nomi dei 4 dipendenti in attesa di essere incollati.
Le scelte possibili dal Riquadro Appunti sono le seguenti;
INCOLLA TUTTO. Tutte le voci copiate in precedenza nell’ordine in cui sono state copiate (dalla prima all’ultima, mentre invece il Riquadro presenta le voci in ordine dall’ultima copiata alla prima).
CANCELLA TUTTO. Tutte le voci copiate in precedenza sono cancellate dal RIQUADRO APPUNTI e, quindi, non possono essere più incollate.
FARE CLIC SU UN ELEMENTO DA INCOLLARE. Come indica il comando, è sufficiente fare clic con il tasto sinistro del mouse in qualsiasi momento su un elemento per incollarlo nella cella selezionata del foglio attivo. In questo modo si può anche incollare le voci in un ordine diverso rispetto a quello crescente o decrescente di copia. È anche possibile fare clic sulla freccia che appare accanto alla voce e scegliere INCOLLA per incollare ed ELIMINA per cancellare la voce dal riquadro.
Come si comprende, il comando è molto comodo.
Pensiamo al caso di contenuti di celle che si trovano in fogli diversi della stessa cartella di lavoro e che debbano essere incollati tutti in un foglio ulteriore della stessa cartella di lavoro.
Senza dubbio un lavoro improbo. Per non parlare del caso di dati provenienti da una cartella di lavoro che devono essere incollati in un’altra cartella di lavoro.
Già, perché il Riquadro Appunti rimane visibile su tutti i file aperti.
Immaginate di dover copiare dati da 5 fogli di lavoro diversi della stessa cartella di lavoro e doverli incollare in un’altra cartella di lavoro.
Un’ultima notazione: se si clicca sul pulsante OPZIONI nel riquadro, si può accedere ad una opzione particolarmente interessante, che permette di attivare il RIQUADRO APPUNTI premendo due volte CTRL + C sull’elemento da copiare
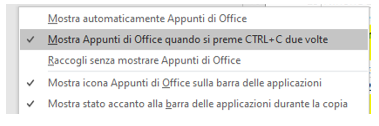
Se l'articolo è stato utile, seguici sui Social networks cliccando i pulsanti in alto a destra di questa pagina.